HI, WELCOME TO ASTERISM TEMPLATE PAGE.
If you follow the instructions, you’ll end up with a design that resembles the demo. I recommend having the demo opened in a different tab and use it as a reference.
CHANGELOG
Version: 2.5
Release date: June 2020
Changes:
– New Instagram feed.
Version: 2.0
Release date: April 2016
Changes:
– New slider with a “Read more” button.
– Customizable drop-down menu, no need to edit HTML.
– Search box integrated into the menu.
– New Instagram gadget, it shows likes and comments on hover.
– Longer posts excerpts/snippets.
– Small code fixes.
Version:1.0
Release date: June 2015
LET’S START!
1. INSTALLATION
Go to THEME > Click on the three dots at the right > Restore > Upload the .xml file.
2. MENU SETUP
Go to LAYOUT > MAIN MENU > EDIT.
In the NEW SITE NAME field, add the title you want to appear on the menu (e.g. HOME). In the NEW SITE URL field, add the page URL, don’t forget to add the HTTP:// prefix. Click on ADD LINK.
To create a drop-down menu, add the parent item name, in the URL field add a hashtag (#). To create the child item, add an underscore (_) before the title name and add the page URL, make sure the child items are placed under the parent item, see example below:
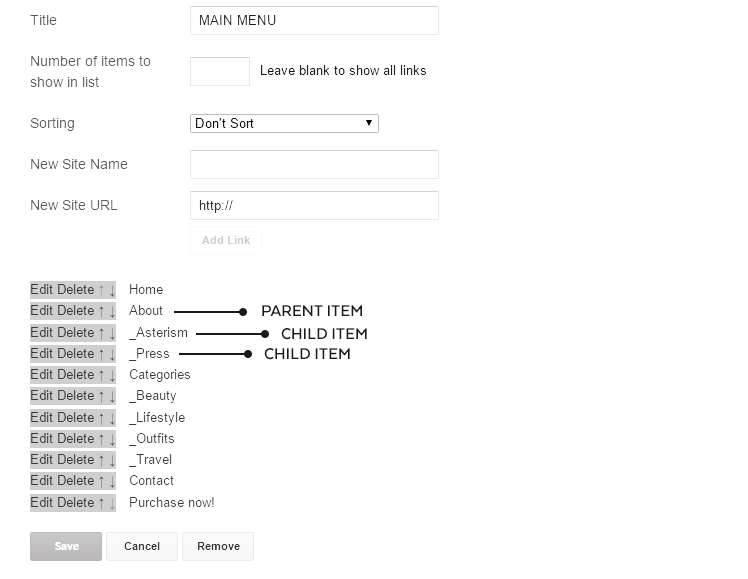
I recommend to start backward, so you don’t have to move all items once you’re done, otherwise, you’ll have to use the arrows to rearrange them.
When you’re happy with the end result, SAVE changes.
3. SLIDER SETUP
Copy the code below:
<div class="cycle-slideshow" data-cycle-manual-speed="700" data-cycle-random="true" data-cycle-slides="li" data-cycle-speed="1400"><script src="/feeds/posts/default?orderby=published&alt=json-in-script&callback=showgalleryposts&max-results=80"></script> <div class="cycle-prev"></div> <div class="cycle-next"></div> </div>
Open the SLIDER gadget and paste the code, SAVE.
4. WELCOME TEXT GADGET
Open the WELCOME TEXT gadget, click on EDIT HTML, write your welcome text and SAVE. If you want to include a profile image, add this line before or after the text:
<img src="IMAGE-DIRECT-URL" />
You need to upload your image to an image hosting like this, and grab the DIRECT LINK.
5. SOCIAL ICONS SETUP
Open the SOCIAL ICONS gadget, add your social network name and link, click the ADD LINK button and repeat with each social icon you need. Use the arrows to rearrange the icons order, remove the gadget title and SAVE.
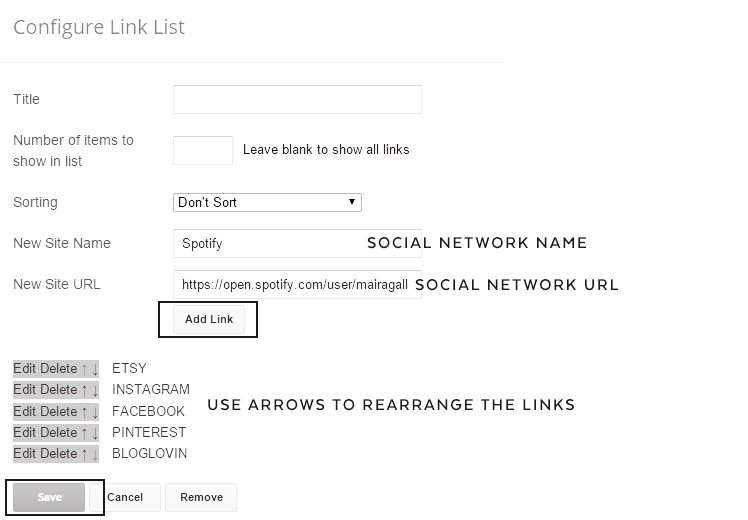
6.MAILCHIMP FORM SETUP
Open the NEWSLETTER gadget, paste your MailChimp NAKED form code, edit the gadget title and SAVE.
7. INSTAGRAM WIDGET SETUP
Go to Snapwidget > Widgets > Create an account and select the FREE Instagram Grid widget.
In the Username area, you’ll be prompted to log in to your account to get the permissions required to display the feed.
Then, select 2 columns x 3 rows, 5px photo padding, Fade Out hover effect and YES to Responsive (this is very important).
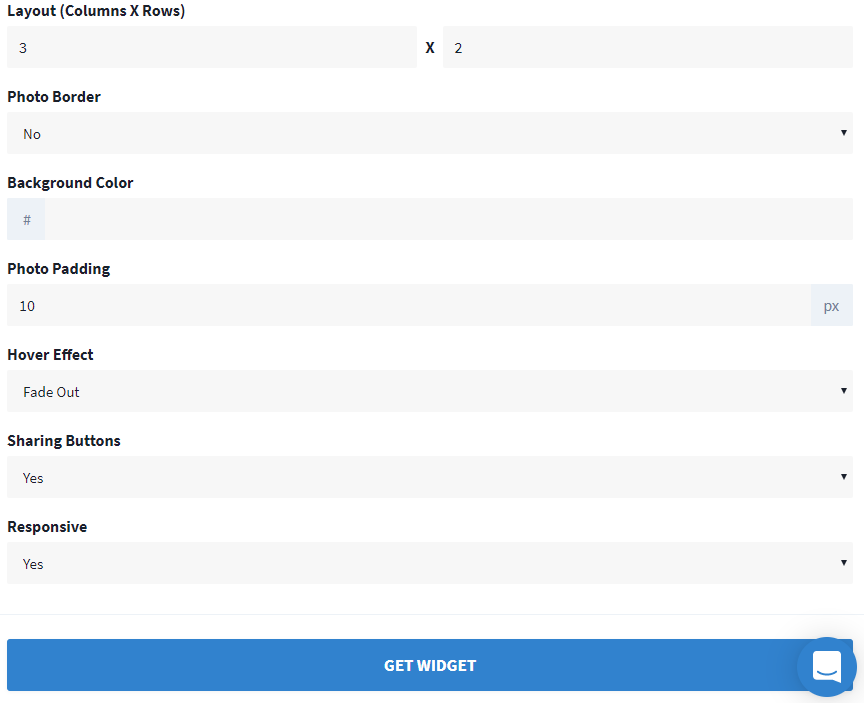
Click on GET WIDGET. Click on COPY TO CLIPBOARD.
Paste the code in the Instagram HTML widget and SAVE.
8.OTHER GADGETS
FEEDBURNER EMAIL SUBSCRIPTION
Open the EMAIL SUBSCRIPTIONS gadget, edit the title and SAVE. If you use MailChimp form, remove this gadget.
POPULAR POSTS
Open the MOST READ gadget > Select the time frame (7 days = frequent updates), tick the image thumbnail checkbox and up to 3 posts.
ARCHIVES
Open the ARCHIVES gadget, select the option “Flat list” and SAVE.
9. RECOMMENDED BLOG SETTINGS
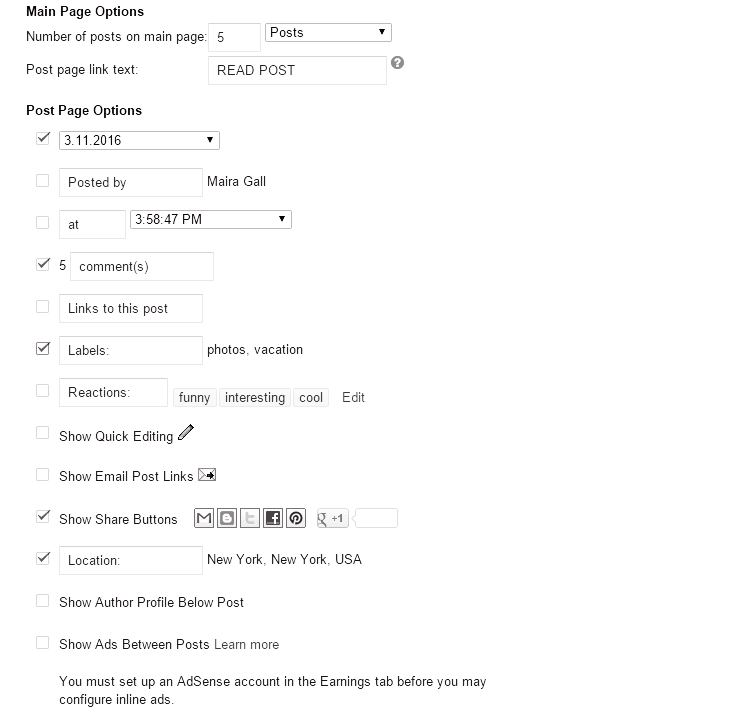
10. CUSTOM COLORS + FONTS
Go to TEMPLATE > CUSTOMIZE.
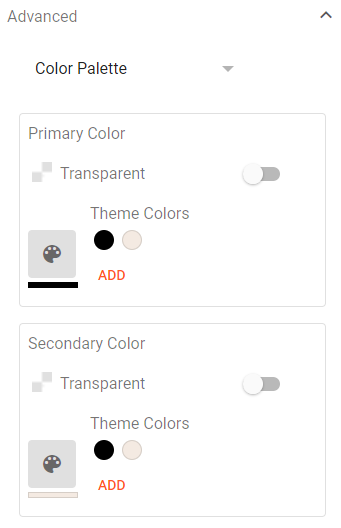
Select ADVANCED and change the colors and fonts in each option. Please, note that font changes can’t be reversed, make sure you’re happy with the end result before saving changes.
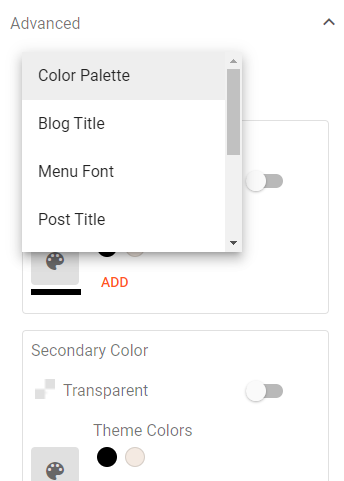
11. ENABLE RESPONSIVE DESIGN
Go to THEME > Click on the arrow next to CUSTOMIZE > Mobile settings > Choose DESKTOP.