HI, WELCOME TO VENICE TEMPLATE PAGE.
If you follow the instructions, you’ll end up with a design that resembles the demo. I recommend having the demo opened in a different tab and use it as a reference.
NEED HELP?
Please, use the support form here to get priority over my regular email.
CHANGELOG
Version: 1.0.5 – Released October 31, 2018
– Sidebar visibility corrected on the Layout section to avoid confusions.
Version: 1.0.0
– Release date: September 2018
RECOMMENDED IMAGE SIZES
HEADER: 600px wide.
POSTS: 1100px wide.
LET’S START!
1. INSTALLATION
IMPORTANT! Before doing the installation please delete the FEATURED POST gadget from the LAYOUT section (if you have one installed) and remove all the gadgets from the SIDEBAR if your current template has one enabled. If you don’t want to delete a gadget place it below the Blog Post area until you find a new place for it. Keep in mind that this template doesn’t have a sidebar section.
Go to THEME > Click on the three dots > Restore > Upload the .xml file.
2. MENU SETUP (HEADER AND FOOTER)
Go to LAYOUT > MENU > EDIT.
In the NEW SITE NAME field, add the title that will appear on the menu (ie. HOME). In the NEW SITE URL field, add the page URL, don’t forget to add the HTTP:// or HTTPS:// prefix. Click on ADD LINK.
To create a drop-down menu, add the parent item name, in the URL field add a hashtag (#). To create the child item, add an underscore (_) before the title name and add the page URL, make sure the child items are placed under the parent item, see example below:
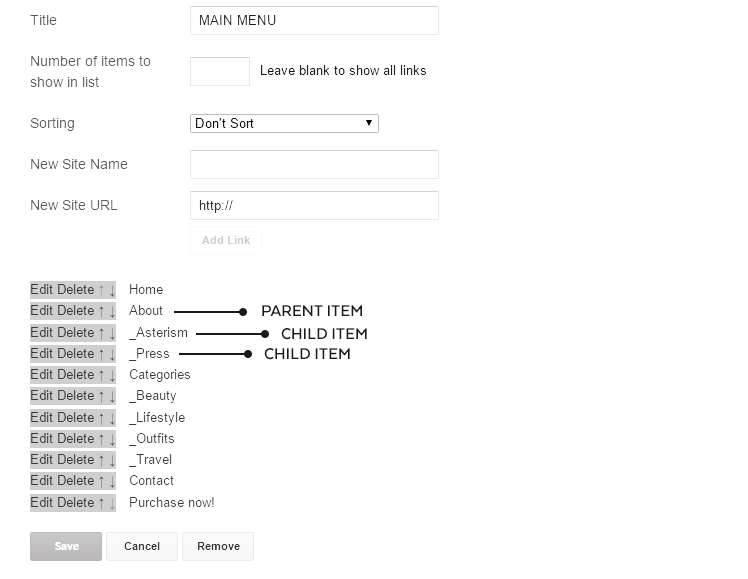
You can also add grandchildren items by adding two underscores before the link title (ie. __Fashion), and placing this item below a children link.
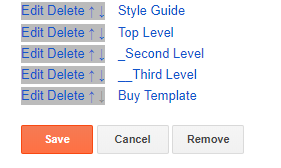
When you’re happy with the end result, SAVE changes.
3. FEATURED POSTS SETUP
Recommended gadget setup:
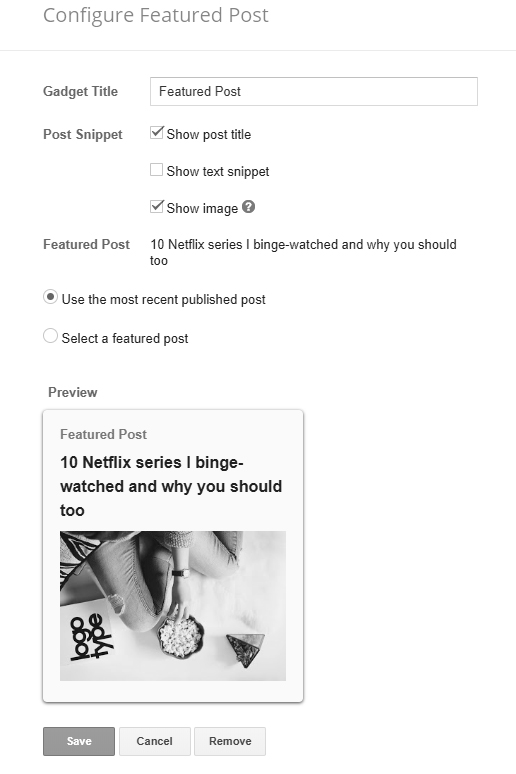
4. ABOUT ME SECTION SETUP
Open the ABOUT IMAGE gadget and upload your image. Add your text in the Caption area and link to your About page. SAVE.
5. SOCIAL ICONS SETUP
Open the SOCIAL ICONS gadget, add your social network name and link, click the ADD LINK button and repeat with each social icon you need. Use the arrows to rearrange the order of the icons and SAVE.
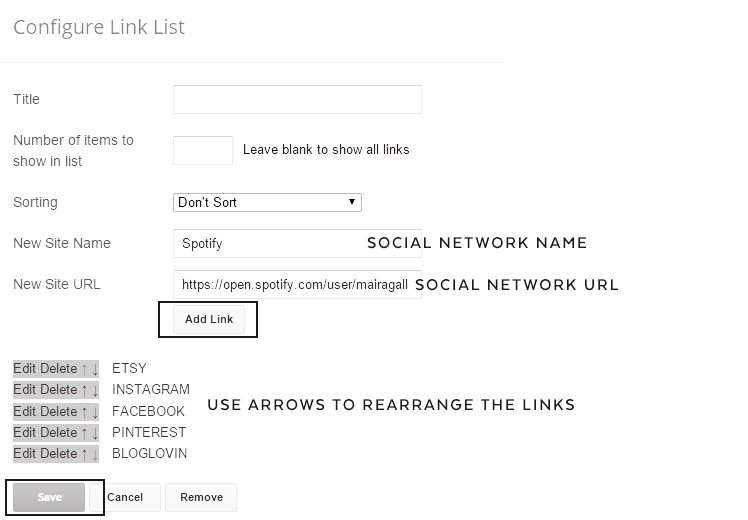
6. INSTAGRAM GADGET SETUP
Go to Snapwidget > Widgets > Create an account and select the FREE Instagram Grid widget.
In the Username area, you’ll be prompted to log in to your account to get the permissions required to display the feed.
Then, select 3 columns x 2 row, 10px photo padding, Fade Out hover effect and YES to Responsive (this is very important).
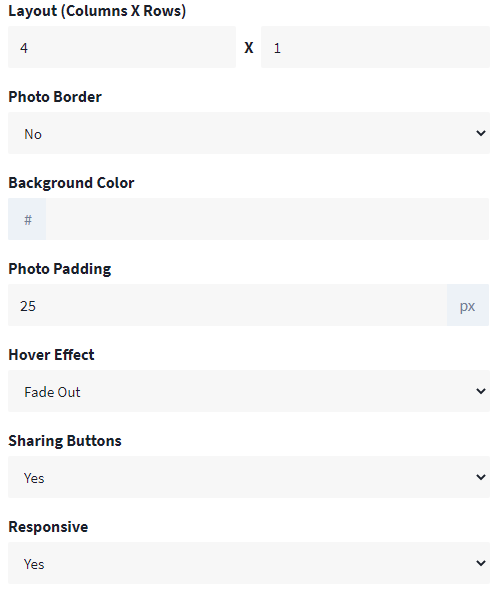
Click on GET WIDGET. Click on COPY TO CLIPBOARD.

Paste the code in the Instagram HTML widget and SAVE.
7. SHOP GADGET
You can add any HTML/Javascript code provided by ShopStyle, RStyle, Amazon or your affiliate program of choice.
8. MAILCHIMP FORM SETUP
Open the MAILCHIMP TEXT gadget and edit the title and text as you like. SAVE.
Open the MAILCHIMP FORM gadget, the form code will be probably added during the installation but if that’s not the case, copy the code below:
<div id="mc_embed_signup">
<form action="FORM ACTION HERE" method="post" id="mc-embedded-subscribe-form" name="mc-embedded-subscribe-form" class="validate" target="_blank" novalidate>
<div id="mc_embed_signup_scroll">
<div class="mc-field-group">
<input type="email" value="" placeholder="YOUR EMAIL" name="EMAIL" class="required email" id="mce-EMAIL" />
</div>
<div class="mc-field-group">
<input type="text" value="" placeholder="YOUR NAME" name="FNAME" class="" id="mce-FNAME" />
</div>
<div id="mce-responses" class="clear">
<div class="response" id="mce-error-response" style="display:none">
</div>
<div class="response" id="mce-success-response" style="display:none">
</div>
</div> <!-- real people should not fill this in and expect good things - do not remove this or risk form bot signups-->
<div style="position: absolute; left: -5000px;"><input type="text" name="b_0a398fdb62eeb3b2aa8486818_2c2c97b1d9" tabindex="-1" value="" />
</div>
<div class="mc-field-group"><input type="submit" value="Sign me up" name="subscribe" id="mc-embedded-subscribe" class="button" />
</div>
</div></form>
</div>
Add your FORM ACTION and SAVE.
How to get the MailChimp form action.
9. RECOMMENDED BLOG SETTINGS
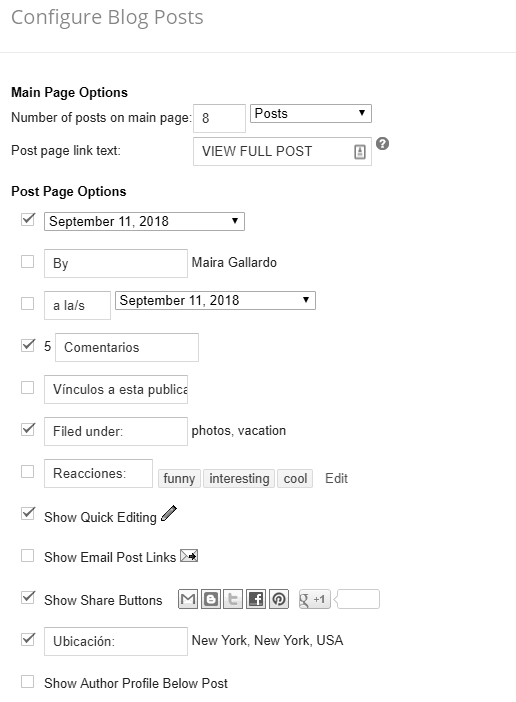
10. CUSTOM 404 PAGE
Go to SETTINGS > SEARCH PREFERENCES > CUSTOM PAGE NOT FOUND. Add the following content and edit the text as you wish:
<h2>404</h2> <br/> <h4>Oops! That page can’t be found.</h4>
11. CUSTOM COLORS + FONTS
Go to THEME > CUSTOMIZE > ADVANCED. Use the dropdown arrow to navigate the different options.
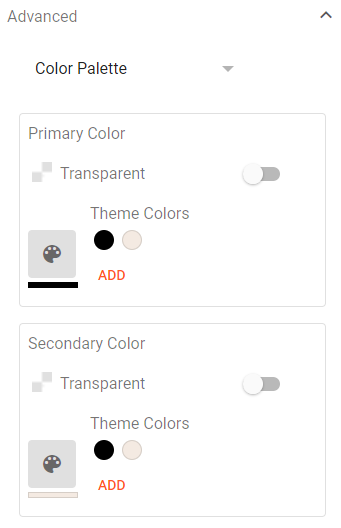
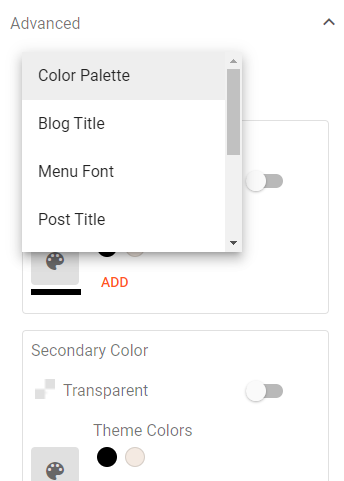
12. ENABLE RESPONSIVE DESIGN
Go to THEME > Click on the arrow next to CUSTOMIZE > Mobile settings > Choose DESKTOP.
TROUBLESHOOTING
I CAN’T UPLOAD THE TEMPLATE, BLOGGER SHOWS AN ERROR
This is most likely caused by the Featured Post gadget. Blogger allows one of these gadgets per blog and since the new template will install its own gadget you will see an error message if you already have one.
The solution is to delete the Featured Post gadget in the Layout section before uploading the new template.
THE HEADER IMAGE IS BLURRY
The header image supports retina display so to prevent blurriness create your header at 600px wide and 150px high, make the content reach both sides so no empty space is left. Once uploaded it will display at half the size and perfectly sharp.